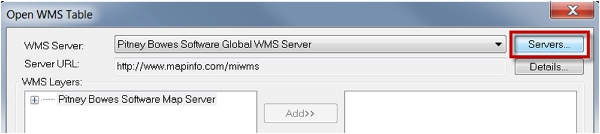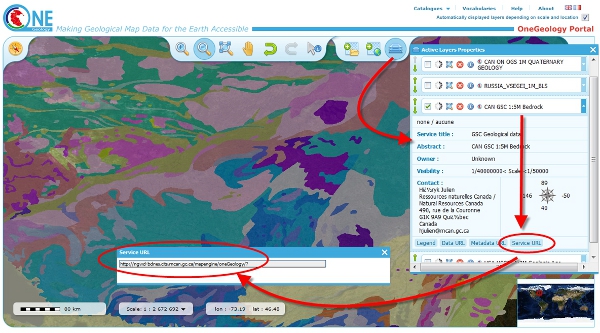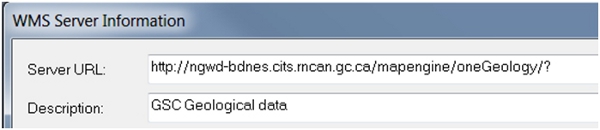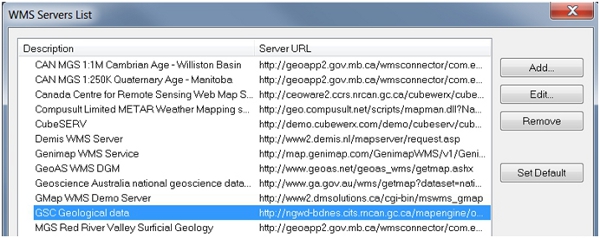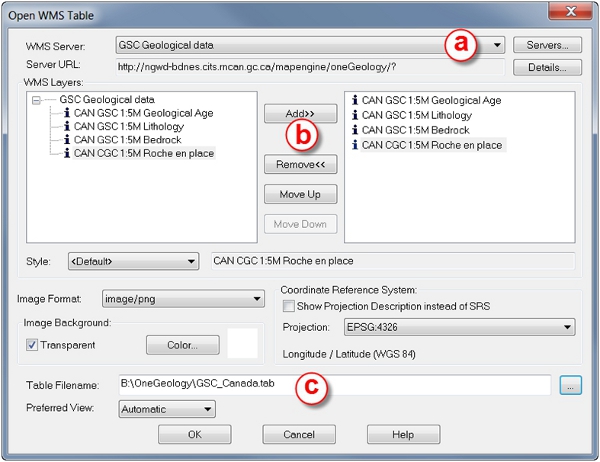1.4.8 Using MapInfo Professional (v11.5)
MapInfo Professional allows you to view (GetMap) and query (GetFeatureInfo) a WMS service. It currently doesn't support the display of legends (GetLegendGraphic)
To add a WMS service to the list of available WMS services
1. Select the File > Open Web Service > Open WMS menu option
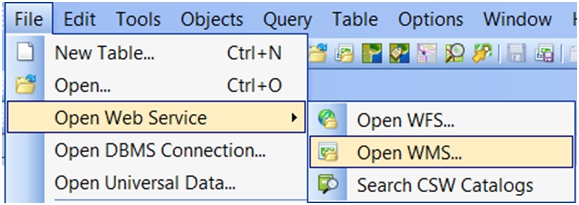
2. In the Open WMS Table dialog, select the Servers button at the top right
3. In the following WMS Servers List dialog, select the Add button at the top right of the dialog.
4. From within the OneGeology Portal, copy the desired layers Service URL:
5. Paste this Service URL into the Server URL field of the WMS Server Information dialog. The adjacent Test URL button can be used to validate this URL:
6. Press the Get Description button to auto-populate the Description from the server, or enter a name manually, then press OK.
7. The WMS server will now appear in the Servers List. Press OK to return to the Open WMS Table dialog.
To view WMS service layers
- Select the File > Open Web Service > Open WMS menu option.
- In the Open WMS Table dialog:
- Ensure the desired WMS Server is selected from the drop down list
- Move the required WMS layers to the right selection window
- Choose an output name and directory for the resulting MapInfo Professional TAB file
- Press OK; the data will now be opened in MapInfo Professional
To query WMS service layers
After making a WMS layer selectable (as for example ‘CAN CGC 1:5M Roche en place’ in the above figure), the Info tool can be used. Information will be returned only from layers that are queryable. Layer that are queryable are identified by an Information icon (‘i’).
Section last modified: 14 June 2013