1.4.7 Using Quantum GIS (QGIS)
Quantum GIS (QGIS) is a user friendly Open Source Geographic Information System (GIS) licensed under the GNU General Public License (http://www.gnu.org/copyleft/gpl.html). QGIS is an official project of the Open Source Geospatial Foundation (OSGeo) (http://www.osgeo.org/). It runs on Linux, Unix, Mac OSX, and Windows and supports numerous vector, raster, and database formats and functionalities.
The current stable version of QGIS (QGIS 2.12) is available for download from https://www.qgis.org/en/site/forusers/download.html
Quantum GIS (QGIS) supports WMS versions 1.3.0 (and lower) with GetCapabilities, GetMap, GetFeatureInfo, GetLegendGraphic, layer transparency, and provides a metadata browser for the service.
Using QGIS to view WMS

To add a WMS layer from the menu, choose Layer then Add WMS Layer. In the Add Layer(s) from a Server pop-up box click the ‘New’ button, and then in the Create a new WMS connection pop-up add a name for your service,
such as OneGeology shapefile exemplar (fcgi) using MapServer 6 and the service URL (with no parameters) as below and then click OK.
https://ogc.bgs.ac.uk/fcgi-bin/exemplars/BGS_Bedrock_and_Superficial_Geology/ows?
We recommend using no parameters (above), so that you get the latest version of the WMS service. If you are testing your own system and you want to test a particular version you can add that version as a parameter; such as:
https://ogc.bgs.ac.uk/fcgi-bin/exemplars/BGS_Bedrock_and_Superficial_Geology/ows?version=1.1.1&

As with most other clients at this stage all you’ve done is add the WMS service to the list of available WMS services. To add a layer you need to select the WMS service from the Add Layer(s) from a Server pop-up box, and click ‘Connect’. This will show you a list of the layers being served from the WMS service.
If you are behind a firewall, you may also need to add information about your proxy server. This is done through the Settings > Options menu in the Network & Proxy section.
Click on the layer you want and click ‘Add’, this will add that layer in the background, but keep the pop-up window to allow you to add another layer. Click again on a selected layer to deselect it.

Note, if you select several layers and then click Add, QGIS will show those selected WMS layers as a single ‘derived’ layer in the GIS. In this example we have joined the bedrock lithostratigraphy and the superficial lithostratigraphy geology layers to create a single layer which we name ‘Lithostratigraphy’. Note you can rename any WMS layer to one that suits your needs, change the layer CRS, and change the layer image encoding (the default is png).

If the selected layer is set to be queryable in the WMS service, you may use the identify tool to retrieve information on any feature in the map.

You may right click on any layer in the layer list to get at the metadata for that layer and the serivce that serves it.

Using QGIS to view WFS
You may use the WFS plugin to add WFS layers to QGIS. You will first need to enable the plugin through the Plugins menu, select Manage plugins then select WFS plugin from the QGIS Plugin Manager.
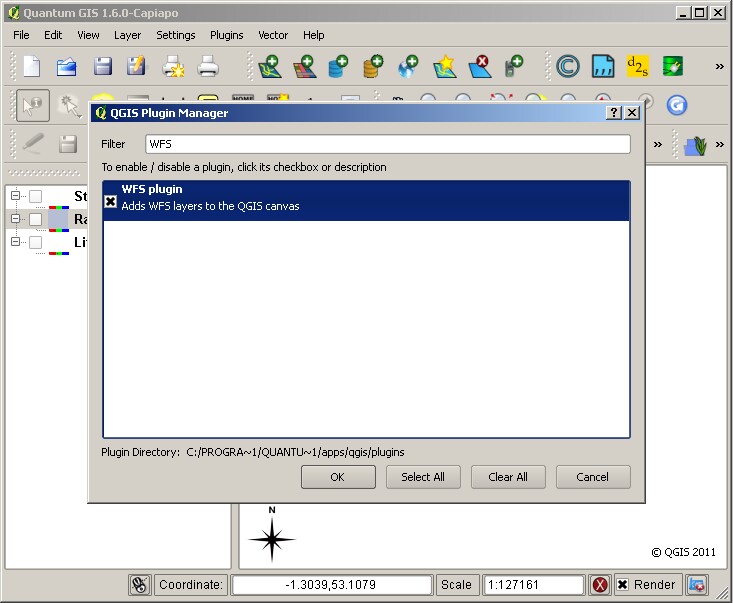
Once you have enabled the WFS plugin, to add a WFS layer you need to go though a similar process as you do to add a WMS layer, that is, you must first add the WFS service, then connect to the service, then select the layer you want to add. Even if the WFS service URL is the same as a WMS connection you already have listed you will need to add the WFS service URL.

When you add a WFS layer you can choose to request all the features of that layer, or you may choose to requst only those features that overlap the current extent.

In the this example we have selected features from the OneGeology exemplar shapefile service of British 1:625,000 Bedrock Lithology units overlapping a small area of Nottinghamshire (as above). When we view the selected features at their full extent (below) we see they cover a large section of Middle England. Only those features that overlapped the original area extent are shown in the layer.

When we view a WFS service, it should be noted that we actually download a representation of the data itself, not an image. We can therefore save a copy of that data for re-use elsewhere.

Section last modified: 4 Jan 2016
