5.1.3 Allow WMS services and create your WMS
You now need to user the WMS Connector Administrator tool to permit WMS services to be run on your server in general, and then explicitly create a WMS service from your ArcIMS service. Note, your service must be running when you do the second part of this configuration.
The Administrator would normally be accessed as: http://[hostname]/wmsconnector/index.htm
If this is the first time you have run the WMS Connector Administrator tool, you will first need to set up a username and password.
Again if this is the first time you have run the Administrator, the first step is to configure the WMS Connector properties, using the dialog form (example shown below). These properties will be common for all WMS services run from the server. The options are well described in the ESRI help page normally found at: C:\Program Files\ArcGIS\ArcIMS\Help\mergedProjects\wms_connect\wms_admin\wms_administrator.htm; and we will deal here with a few key points.
The enable WMS option enables/disables all WMS services. If this option is off, you will not be able to configure your OneGeology WMS services, or view them.
The WMS specification requires the reaspect option to be FALSE, and this is the default. Although you have the option to set reaspect to TRUE, it is recommended that you keep reaspect set to FALSE. A GetMap request is the only operation that has been designed to work with a reaspect value of TRUE. GetFeatureInfo requests may not work properly when reaspect is set to TRUE. You should keep this value FALSE if you want your service to be consumed correctly by "Google Earth".
The capabilities directory is the root stem for the capabilities folders. The connector will create additional folders inside this folder based on the name of the host and the name of the ArcIMS service.
If you need to show any transparency in your layers you will need to use the 24bit PNG output format.

Once you click Submit, or if you the connector properties have already been set up, you will then be able to access the connector service list. This page displays a list of all ArcIMS services. To create your OneGeology WMS you simply need to click the "Enable WMS" link next to your service; if there are no problems you will get a green tick.
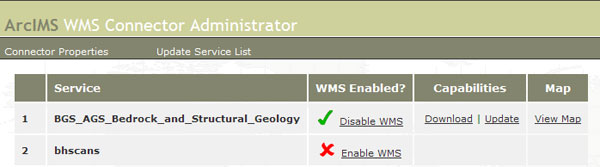
The connector will create four GetCapabilities xml response documents in the service capability folder, that is, one GetCapabilities xml response document per supported WMS specification.
In this example, in folder C:\WMS\capabilites\wms\kwvmarcimsdev-5300\BGS_AGS_Bedrock_and_Structural_Geology the connector creates these documents:
- capabilities_1_0_0.xml
- capabilities_1_1_0.xml
- capabilities_1_1_1.xml
- capabilities_1_3_0.xml
These capabilities documents are valid, but contain no useful metadata about your service, layers, and data, and do not conform to the OneGeology naming conventions; you will therefore need to edit them before your WMS service can be accepted in the OneGeology Portal.
Explicitly, you will need to change the Service Title, Service Abstract, add to the Service Keywords (to include OneGeology), and complete as many fields as possible within the Service Contact Information section. On the individual layers within your service you should add one or more Metadata URL elements that offer detailed standardized metadata about the data; you may also wish to add Keywords Abstracts as appropriate, (see the WMS:profile section for more detailed requirements information).
As the OneGeology Portal currently supports WMS version 1.1.1, the document you need to edit is "capabilities_1_1_1.xml ". As the OneGeology Portal is moving to towards supporting WMS version 1.3.0 (and if you wish your service to be used by others outside of the OneGeology Portal), you should also edit the capabilities_1_3_0.xml document.
It is advised that once you have edited your response documents you make copies of them, this is because if you use the ‘upload’ option in the Administrator (which you might do if you change the service/AXL) you will overwrite your edits.
Section last modified: 28 June 2013
